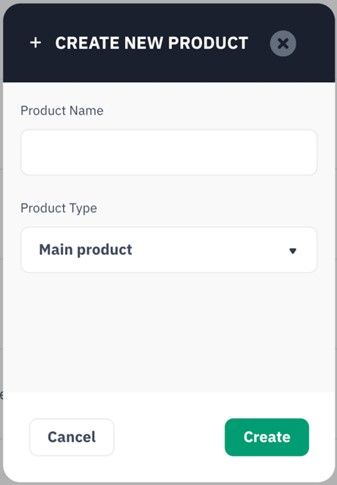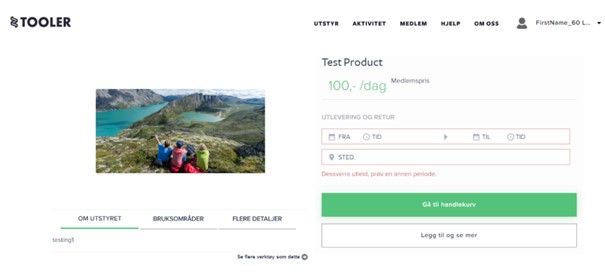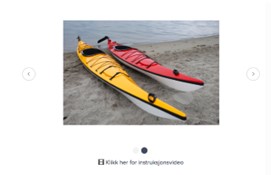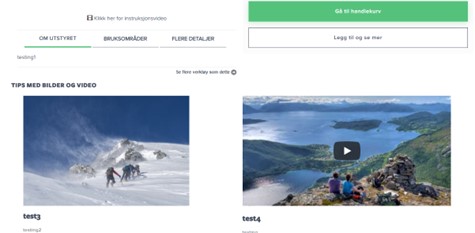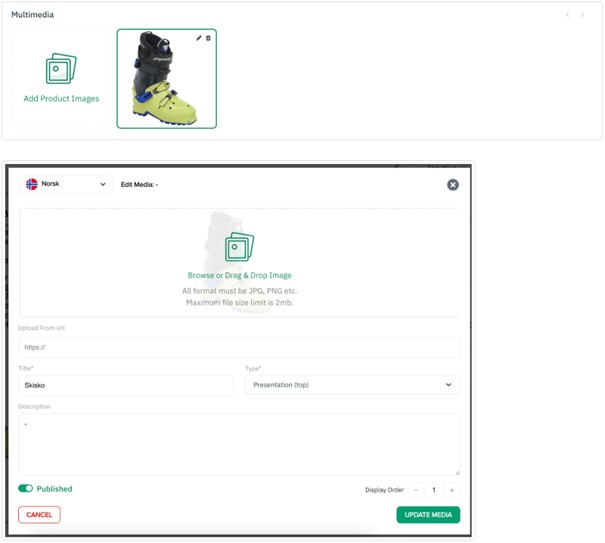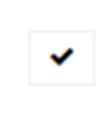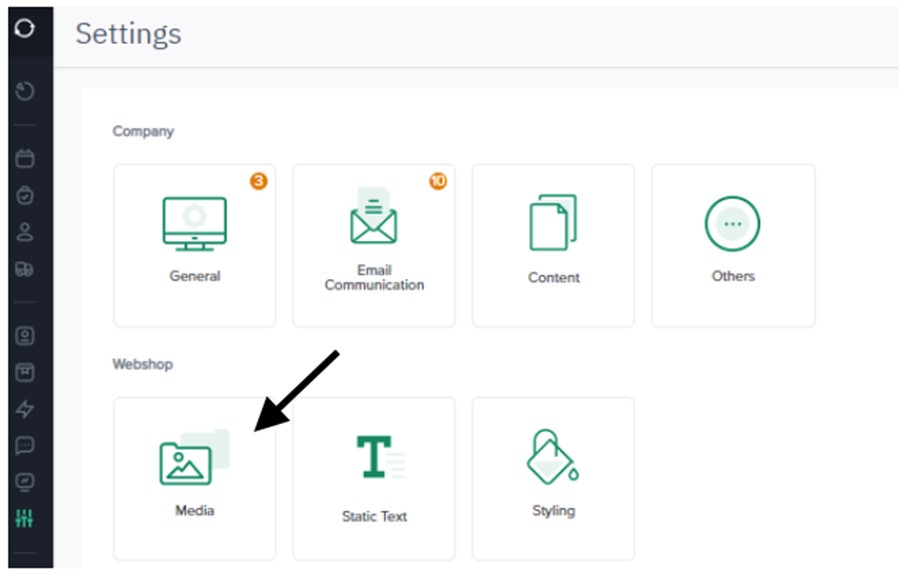- How to add products
- How to upload photos and videos
- How to set up product categories
How to manage products?
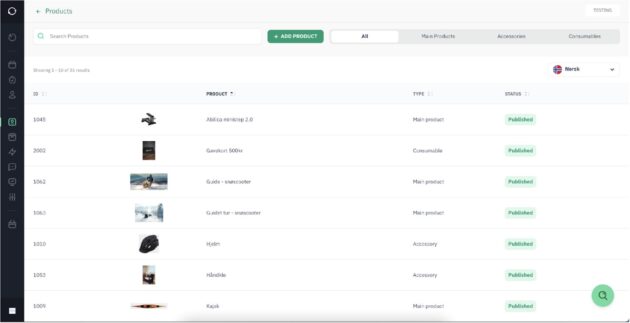
Contents
How to add products
Selecting Products in the Admin menu on the left opens the Products page and displays the list of existing products, which the user can easily search for, sort or filter by product type.
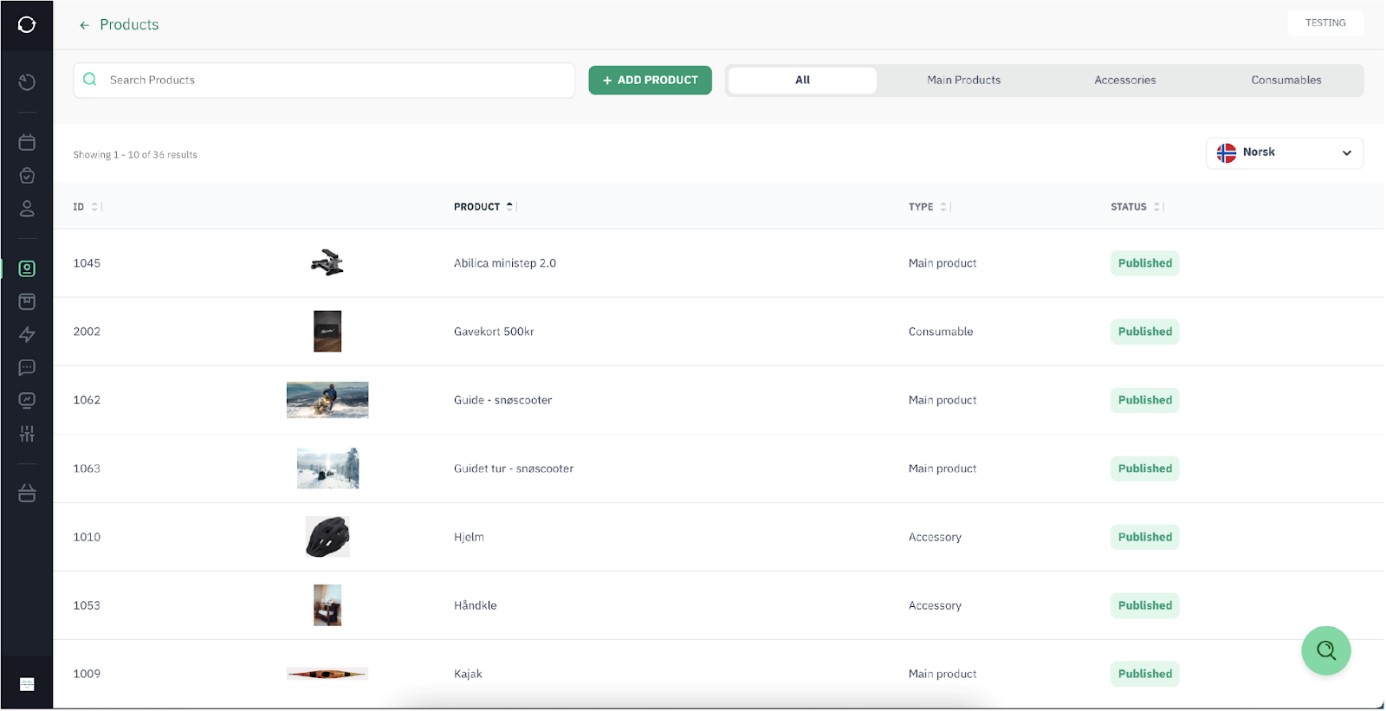
Adding products is a simple process. Clicking on the “Add Product” button opens a pop-up to enter a product name and select the product type as “Main product, accessory or sales product”.
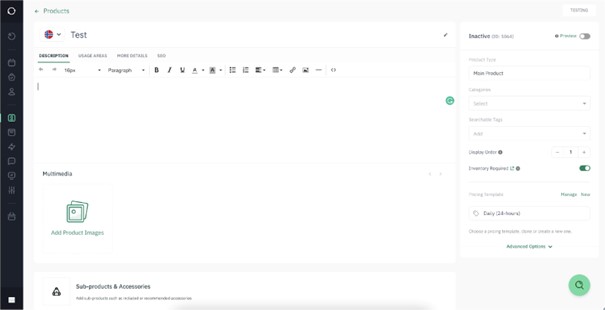
How to upload photos and videos
- You can use video and photos both as part of the product presentation or the blog and activity page
- Photos and videos are added under the Multimedia section under the product or blog.
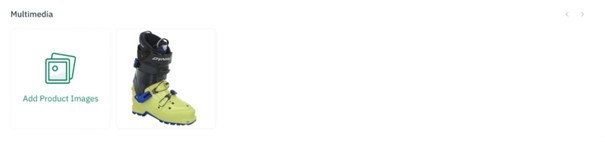
- New photos and videos are added with the “ADD” button. Here you can upload photos from your computer, insert a link, link to Youtube or Vimeo. For images, approved formats are * .png and * .jpg. and the size you can upload is a maximum of 2 MB.
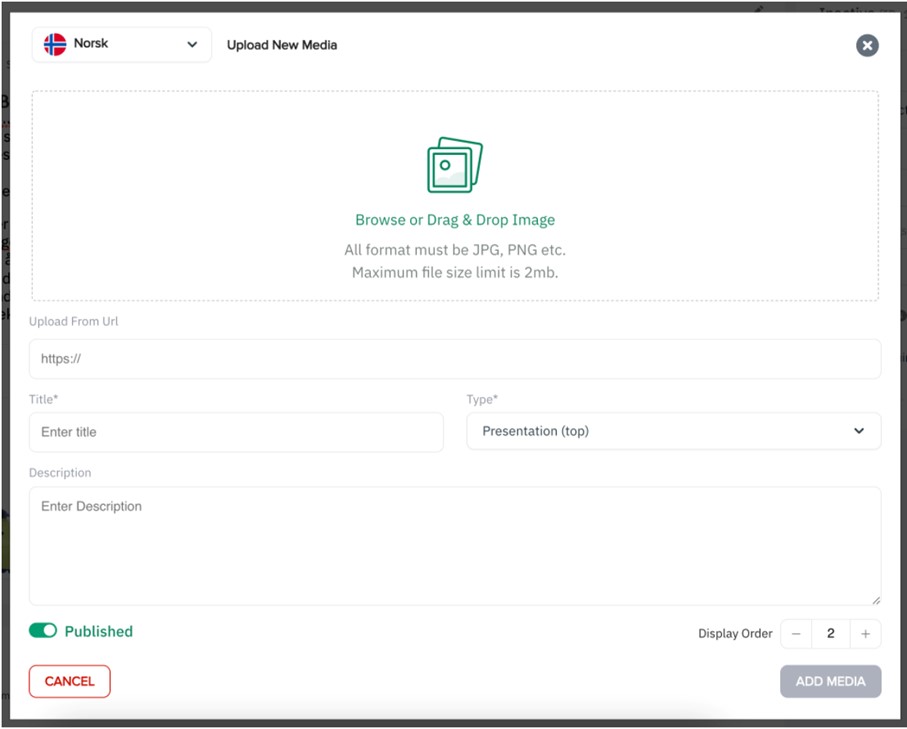
How to set up product categories
For aesthetic reasons or to sort your products so that customers can find them more easily, you can choose to create categories.
(In most cases, categories are created when the Sharefox team builds the front page for you. If you want to create them at a later time, you must contact support@sharefox.no to set up categories).
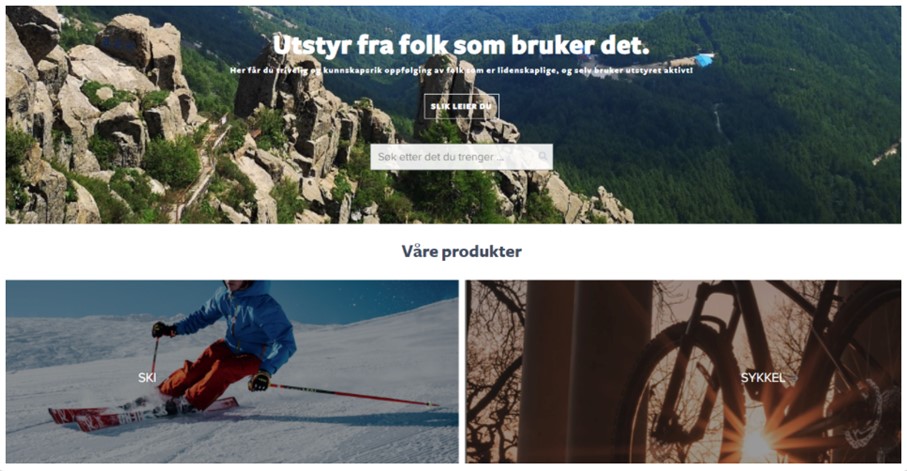
Step 1: Go to Admin
- Go to Products and select Product categories. (See instructions below).
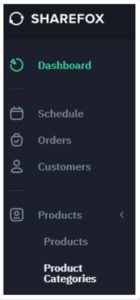
- Click the ADD button.